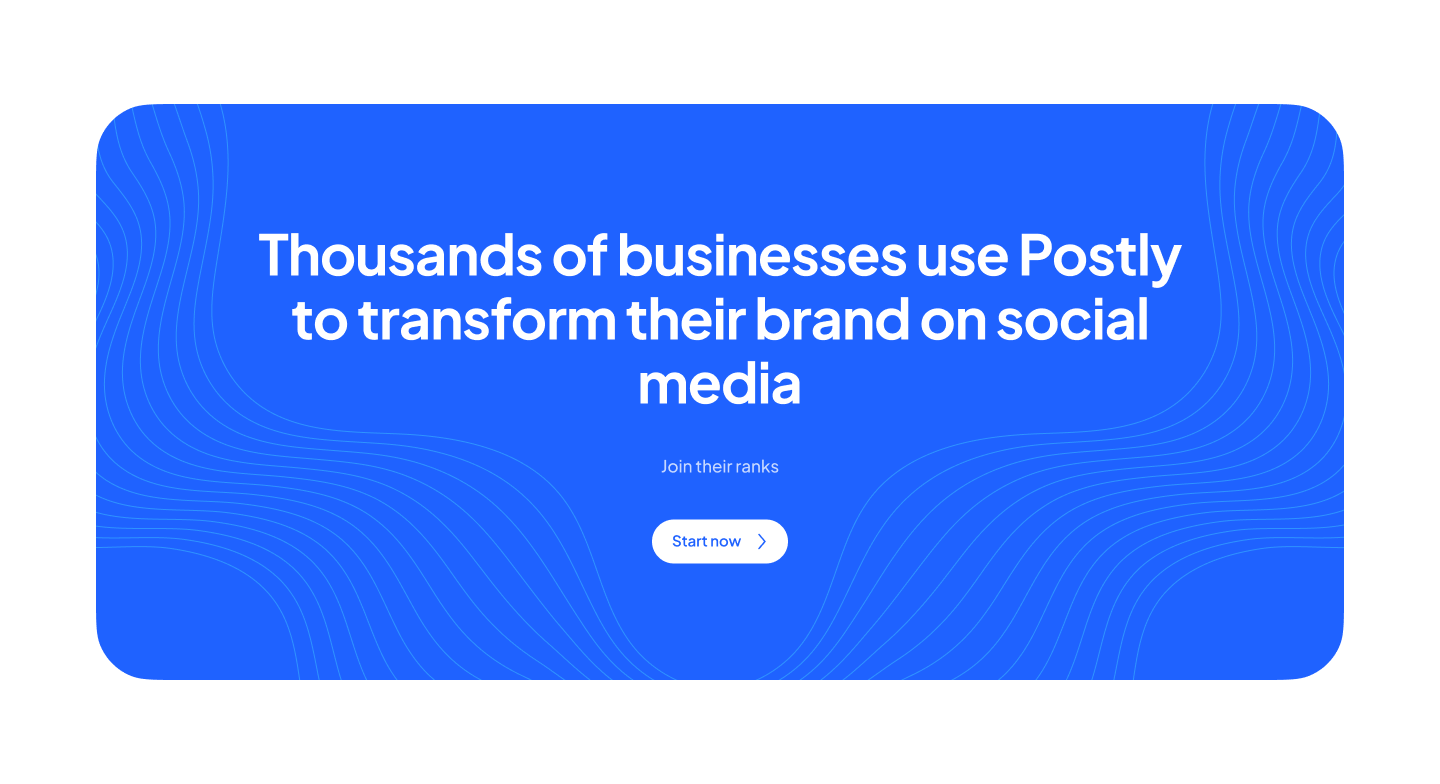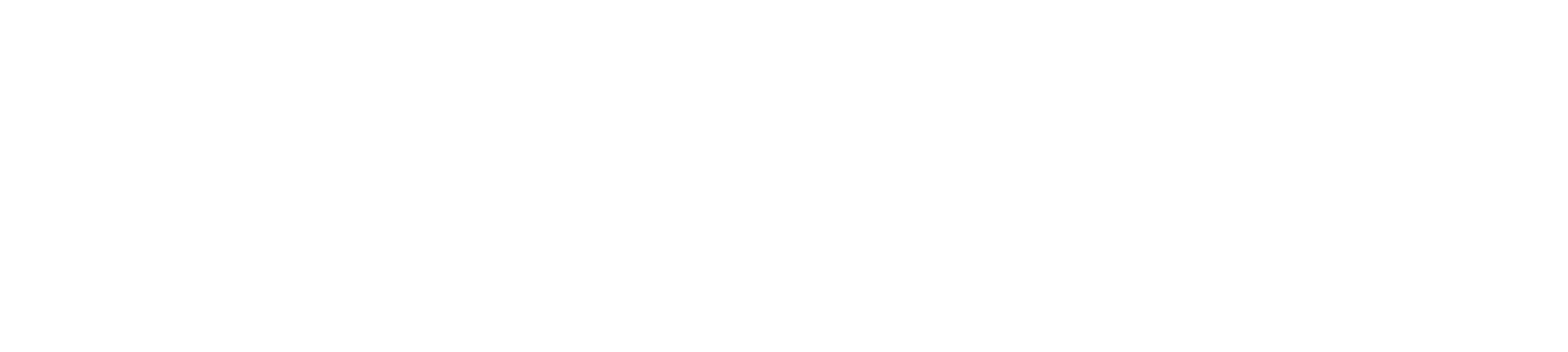How to Clear Local Storage in Web Browsers

Clearing the local storage in your web browser can help free up space, improve performance, and enhance your privacy by removing saved data from websites. This guide will walk you through the steps to clear local storage in the major web browsers: Google Chrome, Mozilla Firefox, Microsoft Edge, Safari, and Opera.
If you encounter issues with Postly, our support team might request that you clear your browser cache or local storage. Below, you'll find instructions for doing this on several widely used browsers.
Google Chrome
- Open Chrome: Start by opening your Google Chrome browser.
- Access Settings: Click on the three dots in the upper-right corner to open the menu, then select "Settings."
- Privacy and Security: Navigate to "Privacy and security" on the left sidebar.
- Clear Browsing Data: Click on "Clear browsing data." A new window will appear.
- Choose What to Clear: In the window, go to the "Advanced" tab. Make sure to check "Cookies and other site data." This option includes local storage data.
- Set Time Range: Choose the time range for which you want to clear the data. You can select "All time" to clear everything.
- Clear Data: Click on the "Clear data" button to remove your selected data.
Clear local storage:
- On the Postly dashboard page, right-click and click on Inspect
- Click on Application
- Click on Clear data
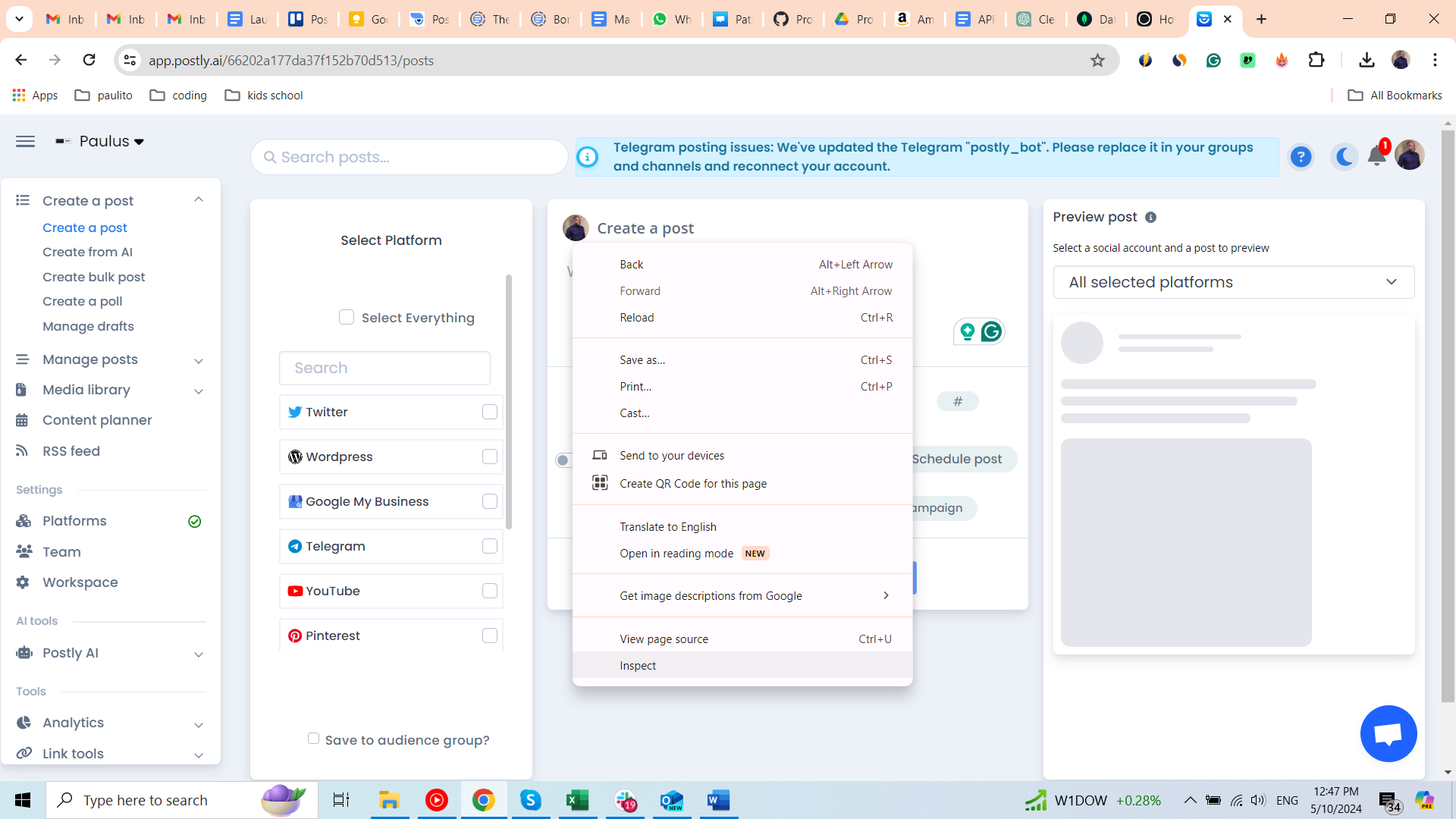
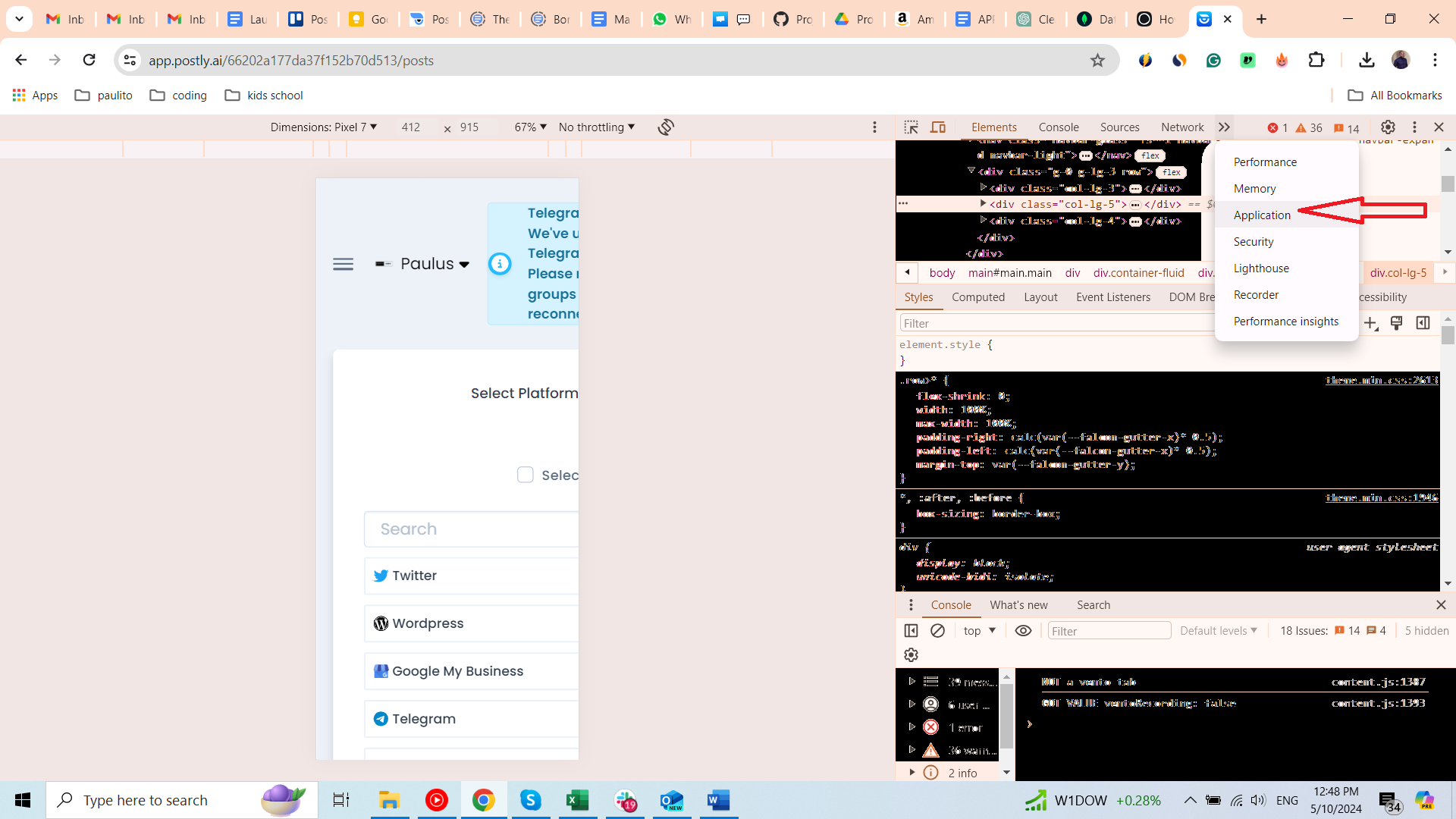
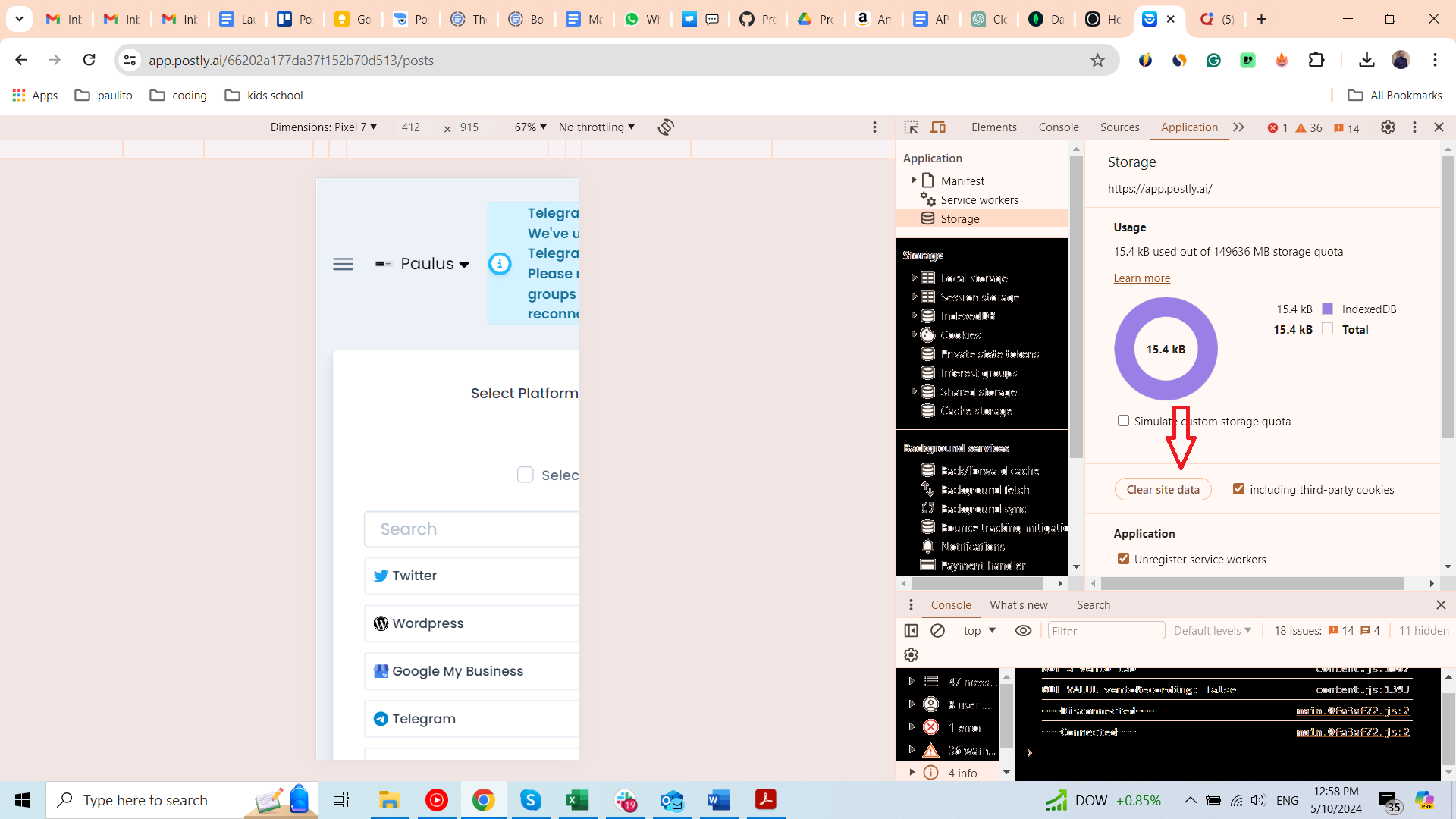
Mozilla Firefox
- Open Firefox: Launch Mozilla Firefox.
- Options: Click on the menu button (three horizontal lines) and select "Options."
- Privacy & Security: Scroll to the "Privacy & Security" panel.
- Cookies and Site Data: Click on "Clear Data…" under the "Cookies and Site Data" section.
- Clear Local Storage: Ensure that "Cookies and Site Data" is checked. This will also clear local storage.
- Confirm: Click "Clear" to remove the data.
Microsoft Edge
- Open Edge: Start Microsoft Edge.
- Settings: Click on the three dots in the upper-right corner to access the menu, then choose "Settings."
- Privacy, Search, and Services: Find this section on the left sidebar.
- Choose What to Clear: Under "Clear browsing data," click on "Choose what to clear."
- Select Data Types: Select "Cookies and other site data" to clear local storage data.
- Clear Now: Click on the "Clear now" button to complete the process.
Safari (for macOS)
- Open Safari: Launch the Safari browser.
- Preferences: Go to "Safari" in the menu bar and select "Preferences."
- Privacy Tab: Click on the "Privacy" tab.
- Manage Website Data: Click on "Manage Website Data…"
- Remove Data: You can either remove data from individual sites or click "Remove All" to clear all data stored by websites, including local storage.
Opera
- Open Opera: Launch the Opera browser.
- Settings: Access settings by clicking on the Opera logo in the bottom-left corner, then selecting "Settings."
- Clear Browsing Data: Under "Privacy & Security," click on "Clear browsing data."
- Advanced Tab: Go to the "Advanced" tab in the dialog that appears.
- Choose Data to Clear: Ensure "Cookies and other site data" is selected to clear local storage.
- Time Range and Clear Data: Choose your desired time range and click on "Clear data" to finalize.
Clearing your browser's local storage periodically can help maintain your browser’s performance and ensure your personal data is protected. Each browser offers slightly different paths to achieve this, but following the above steps should make the process straightforward.